
Verify/Compile Checks your code for errors.

Verify/Compile Checks your code for errors.

Stop Stops the serial monitor, or unhighlight other buttons.

New Creates a new sketch.

Open Presents a menu of all the sketches in your sketchbook. Clicking one will open it within the current window.
Note: due to a bug in Java, this menu doesn't scroll; if you need to open a sketch late in the list, use the File | Sketchbook menu instead.
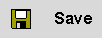
Save Saves your sketch.

Upload to I/O Board Compiles your code and uploads it to the Arduino I/O board. See uploading below for details.

Serial Monitor Opens the serial monitor.
Additional commands are found within the five menus: File, Edit, Sketch, Tools, Help. The menus are context sensitive which means only those items relevant to the work currently being carried out are available.
The Arduino environment includes the concept of a sketchbook: a standard place to store your programs (or sketches). The sketches in your sketchbook can be opened from the File >> Sketchbook menu or from the Open button on the toolbar. The first time you run the Arduino software, it will automatically create a directory for your sketchbook. You can view or change the location of the sketchbook location from with the Preferences dialog.
Allows you to manage sketches with more than one file (each of which appears in its own tab). These can be normal Arduino code files (no extension), C files (.c extension), C++ files (.cpp), or header files (.h).
Before uploading your sketch, you need to select the correct items from the Tools >> Board and Tools >> Serial Port menus. The boards are described below. On the Mac, the serial port is probably something like /devlab/tty.usbserial-1B1 (for a USB board), or /devlab/tty.USA19QW1b1P1.1 (for a serial board connected with a Keyspan USB-to-Serial adapter). On Windows, it's probably COM1 or COM2 (for a serial board) or COM4, COM5, COM7, or higher (for a USB board) - to find out, you look for USB serial device in the ports section of the Windows Device Manager. On Linux, it should be /devlab/ttyUSB0, /devlab/ttyUSB1 or similar.
Once you've selected the correct serial port and board, press the upload button in the toolbar or select the Upload to I/O Board item from the File menu. Current Arduino boards will reset automatically and begin the upload. With older boards that lack auto-reset, you'll need to press the reset button on the board just before starting the upload. On most boards, you'll see the RX and TX LEDs blink as the sketch is uploaded. The Arduino environment will display a message when the upload is complete, or show an error.
When you upload a sketch, you're using the Arduino bootloader, a small program that has been loaded on to the microcontroller on your board. It allows you to upload code without using any additional hardware. The bootloader is active for a few seconds when the board resets; then it starts whichever sketch was most recently uploaded to the microcontroller. The bootloader will blink the on-board (pin 13) LED when it starts (i.e. when the board resets).
Libraries provide extra functionality for use in sketches, e.g. working with hardware or manipulating data. To use a library in a sketch, select it from the Sketch >> Import Library menu. This will insert one or more #include statements at the top of the sketch and compile the library with your sketch. Because libraries are uploaded to the board with your sketch, they increase the amount of space it takes up. If a sketch no longer needs a library, simply delete its #include statements from the top of your code.
There is a sketchbook directory. Then unzip the library there. For example, to install the DateTime library, its files should be in the /libraries/DateTime sub-folder of your sketchbook folder.
Displays serial data being sent from the Arduino board (USB or serial board). To send data to the board, enter text and click on the "send" button or press enter. Choose the baud rate from the drop-down that matches the rate passed to Serial.begin in your sketch. Note that on Mac or Linux, the Arduino board will reset (rerun your sketch from the beginning) when you connect with the serial monitor.
You can also talk to the board from Processing, Flash, MaxMSP, etc (see the Creative Commons Attribution-ShareAlike 3.0 License. Code samples in the guide are released into the public domain.